Messenger Rooms is Facebook's answer to Zoom. The video calling service allows you to chat with up to 50 people at the same time. Anyone can join a Messenger Room chat, even if they don't have a Facebook account.
The video calling feature does not work. The other person cannot see the video of my face. The same person can see the video of my face if I use Facebook messenger on an iPhone, instead of portal. There is no Facebook messenger on this, for instant messaging when there are some technical problems. 'Hey Portal ' command points to alexa. Ever wanted to download a Facebook video to your computer? Here's a quick and simple guide as to how to do it, without the need of downloading any random software. I present you two ways: Using your browser (i.e. Chrome) Using FBdown.net (a bit easier) As usual, if you find it useful drop a comment below and share it with a friend! How to Video Chat from Facebook on a Computer (Mac & Windows PC) If you're using a Mac or Windows PC, you can easily use Facebook's video calling feature with your web browser. There's no need to download any additional apps. Simply follow the steps below to get started.
Messenger Rooms borrows a bunch of features from similar video chatting platforms. For instance, you can use virtual backgrounds like in Zoom, apply effects and filters to your face, share your screen with others on the call, lock your chat room like in Houseparty, and more.
In this article, we'll guide you on how you can create Messenger Rooms from various Facebook-owned platforms.
How to create Facebook Messenger Rooms on the Messenger app
- Open the Facebook Messenger app.
- Click on the 'People' tab and tap on the 'Create a Room' option.
- When you're creating a Messenger Room, Facebook will give you the option of creating an open link that anyone — even non-Facebook members — can access. If you want to limit participation to Facebook users, you can select the 'Only people on Facebook' option from the 'Who can join' tab.
- Once you've selected your audience permissions, tap on the 'Share Link' button, and send the created link to other participants via email, WhatsApp, Messenger, Slack, or any other preferred platform.
Also read:10 best messenger apps and chat apps for Android!
When the room is live, people with the link will be able to see your name and profile photo, and that you're in the room. This could also include people who you're not friends with on Facebook, depending on who you've shared the link with.
Facebook Messenger Video Chat Computer
How to create Messenger Rooms on the Facebook app
You can also start and share Messenger Rooms on the Facebook app through your News Feed, Groups, or Events pages.
The video chat options here are largely the same as Messenger, apart from a few settings. For instance, the link-sharing settings remain the same and you can choose who gets to join your room in the same way as Messenger. However, unlike in Messenger, you can schedule when to make your room go live through the 'Start Time' setting. This could be very handy if you're hosting a live concert or webinar using the service.
Here are all the ways you can create Messenger Rooms through the Facebook app.
Create Messenger Room through News Feed
- Scroll to the Rooms button on the homepage.
- Tap on 'Create' below your profile picture.
- When you create a room, you can add a room activity, choose who can discover your room, and add a start time. You can always edit these settings later.
- To choose who is invited, tap the setting for the same. Now tap next to 'Friends' to share with all your Facebook friends. You can also tap on specific people or allow link sharing.
- Once you've chosen all the participants, hit 'Save.'
You can read more about setting up a start time and more here.
Create Messenger Room in a Facebook Group
- Tap on 'Groups' in the left menu from your News Feed.
- Select the group where you want to create a Messenger Room.
- Tap the camera icon on top of the group page.
- Enter a room activity, choose an emoji, and hit 'Save.'
- After this, tap 'Create,' write something about the room, and post it to the group.
There's also another way of creating Messenger Rooms in groups if you're still on the classic Facebook design. Check here for instructions.
How to use Messenger Rooms on the desktop?
If you want to use Messenger Rooms to share your screen with other participants, you'll have to download the Facebook Messenger app on your Windows PC or Mac.
The desktop app is obviously more helpful if there are a large number of participants in a room and you need a larger screen to view them all at once. You can create Messenger Rooms directly from your desktop app. However, you won't be able to use filters, effects, virtual backgrounds, or call scheduling through the desktop version of Messenger.
How to change privacy settings for Facebook Messenger Rooms
Just like Zoom, you have multiple ways of ensuring privacy and safety of calls made using Facebook Messenger Rooms. The most basic precautionary measure that Messenger Rooms deploys is that the creator of the room needs to be present in order for a call to begin. Call creators also have the power to remove individual participants at any time. The following are all the privacy and safety measures you can take while using Facebook Messenger Rooms.
- Locking: Call admins can lock or unlock a room once a call begins. If a room is locked, no one else can join, except for admins.
- Removing a participant: You remove individual participants by tapping the 'Remove' button next to their names.
- Reporting: You can report a room name or submit feedback about a room if you believe it violates Facebook's community standards.
- Blocking: You can block anyone on Facebook or Messenger. When someone you've blocked is logged into Facebook or Messenger, they won't be able to join a room you're in and you won't be able to join theirs.
If you're hosting a video call and waiting for people to join, you also have a cool option to leave the room till others join in. You can access the option by pressing the X icon on the top left corner of the call screen. Here, you can choose to leave and come back later or simply end the call.
How to use virtual backgrounds on Facebook Messenger Rooms
If you want to use effects, filters, or virtual backgrounds, you can tap the window where you see yourself and an array of options will appear at the bottom of your screen.
So that's everything you need to know about using Facebook's new Messenger Rooms service. Not interested in the service? Here are some alternative video calling apps you might want to check out.
Facebook Messenger Video Chat Computer
Question: Why can't I video call on Facebook Messenger?
I have been looking for different ways to chat with my friends and family. However, I want to be able to use one platform to do this instead of having to download or pay for multiple Apps. I have tried the video call option on Facebook Messenger but can't seem to get it to work. Why can't I video call on Facebook Messenger? I know it's an option so why can't I use it? It would be the ideal place for me to talk to all of my friends and family.
In these years, many people like to make video calls on Facebook Messenger to chat with their friends and families. However, just as the user above said, this feature would fail to work sometimes. Then why Facebook Messenger video calling not working? How can you solve this problem? Juse read on! This article can give you an answer! It will show you the reasons and solutions of this issue detailedly.
Reasons for Facebook Messenger Video Calling Not Working
Why Facebook Messenger video calling not working? The reasons for this issue could be various:
- Poor network connection: You should link your phone to a stable network or you won't be able to send or receive messages or make video calls on Facebook Messenger.
- Do not allow Facebook Messenger to access camera or microphone: To video call on Facebook Messenger, you need to allow Facebook Messenger to access camera and microphone in advance so others can see and hear you.
- The Facebook Messenger version is outdated: Some bugs of the outdated Facebook Messenger version might cause the Facebook Messenger video calling not working issue also so you'd better upgrade the application regularly.
You may also want to know:
How to Transfer Large Videos from iPhone to PC?
How to Transfer Videos from Android to Mac?
5 Ways to Fix Facebook Messenger Video Calling Cannot Work Issue
According to the reasons above, we can figure out several methods to fix the issue. The followings are the details about these means and you can go with the steps to try to get rid of the trouble.
Before fixing the issue, you are strongly recommended to transfer some important files like messages from Android or iPhone to computer for backup since unforeseen accidents may occur during the fixing process and your data may be damaged or lost.
Method 1. Manage the network connection on your phone
When you fail to video call on Facebook Messenger, the first thing you need to check is the network connection. You can simply check the status of the network on your phone or manage the network settings to refresh the connection.
1. You can switch between mobile data and Wi-fi whether the network has some problems.
Install Video Chat On Facebook
2. Maybe the Wi-fi you are using is weak or invalid so you can connect to another available Wi-fi to have a try.
Transfer files from pc to phone without usb. 3. You can also attempt to reset the network settings on your phone and then reconnect them:
- On an iPhone, you can enter the Settings App first and then continue to click the options General> Reset> Reset Network Settings.
- On an Android phone, you should tap on Settings App also but then need to go to Apps/Application Management> Settings> Backup and Reset. And then tap on Reset Network Settings and Rest Settings to confirm your option.
After resetting your network, all the Wi-fi that you have connected to before will be removed so you need to reconnect them or connect the device to some new wireless network. Once you establish the connection successfully, you can go to Facebook Messenger and try to make a video call to check whether the problem is fixed now.
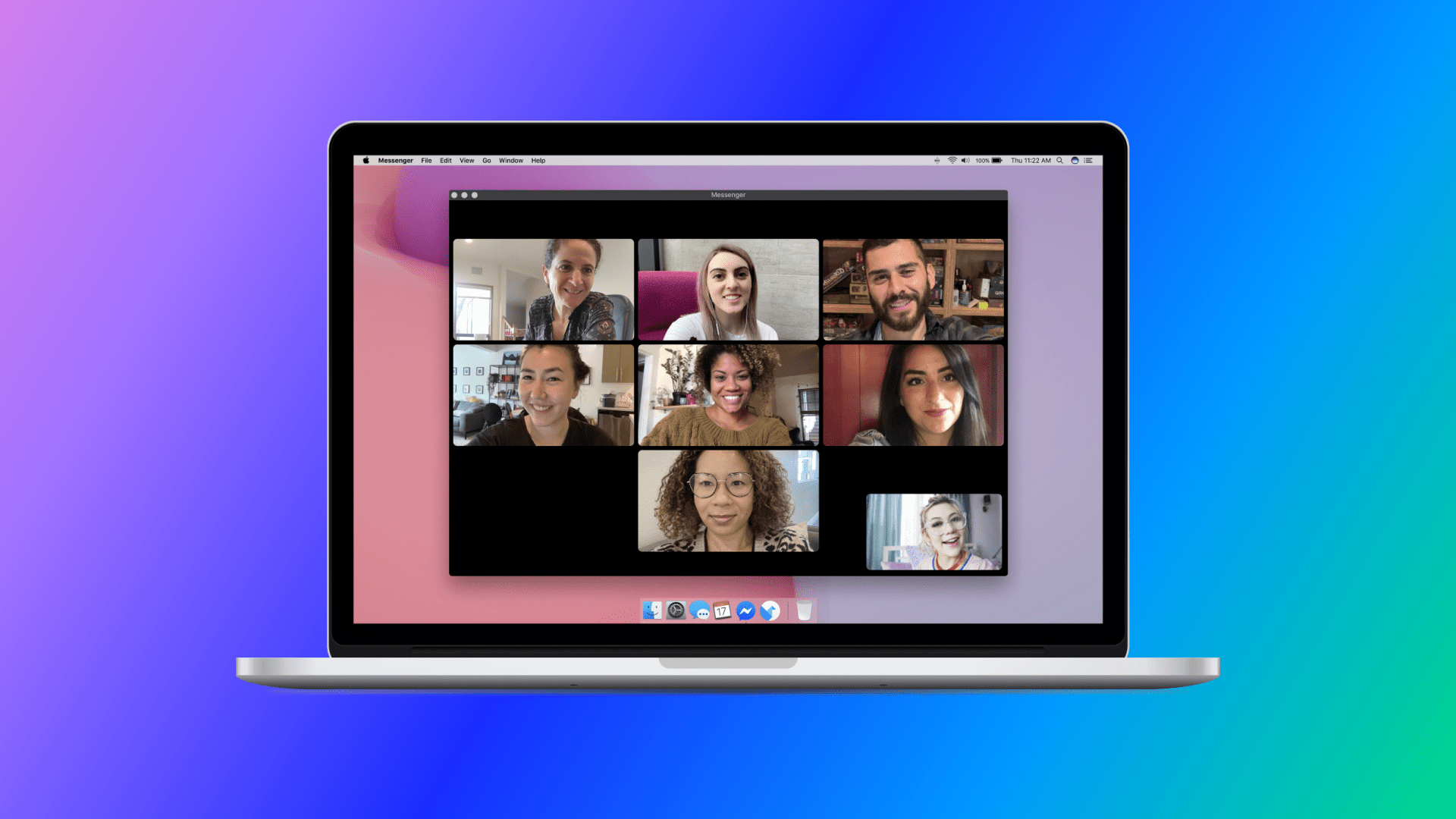
Method 2. Allow Facebook Messenger to access camera
Before making a video call on Facebook Messenger, you need to allow Messenger to access the camera that the camera driver can work normally when you require a video call. To complete that, you follow the steps below:
- For iPhone users, you should tap on the Settings App first. Then in this section, you should select Privacy option and find the Camera in it. Next, you can tap on the Camera option and find Facebook Messenger from the list. Finally you just need to toggle on the button to enable the feature then Facebook Messenger can use the camera freely.
- For Android phone users, you can go to Settings> Apps/Application Management first. After that, you can see a list of applications that are installed on your phone are displayed on the screen. Now you need to find Facebook Messenger among the listed Apps and tap on Permisson and switch on Camera button.
Method 3. Allow Messenger to access microphone
Except for camera, you also need to allow Facebook Messenger to access microphone or others won't be able to hear you. Here, the method to enable microphone on Facebook Messenger is similar to the Method 2:
- If you are an iPhone user, you need to click the options Settings> Privacy> Microphone and toggle on the Facebook Messenger under this section.
- If you are an Android phone user, you should go to Settings> Apps or Application Management> Facebook Messenger and tap on the Permission option. Then you also need to turn on the Microphone.
Method 4. Re-login to your Facebook Messenger
Maybe there is something wrong with your Facebook Messenger account so you can try to log out the account and then re-login to it to see whether it can fix the problem. Hp officejet pro 8600 scan to computer setup.
- To re-login to Facebook Messenger on iPhone, you download and install the Facebook App on your phone first. After the installation, you need to go to Facebook and tap on the hamburger icon at the right bottom of the screen to open the menu. Next, you can scroll down the page and select Settings> Account Settings> Security or Security and Login. Then you can see a list where you're logged. From the list, you should find out Facebook Messenger and tap the cross near it to log out the Facebook Messenger. Then you can login to your Facebook Messenger again.
Battlenet call of duty modern warfare beta. - To re-login to Messenger on Android phone, you also cannot log out from the application directly but you can navigate to Settings> Apps/Application Management> Facebook Messenger> Clear Data to log out the App. Then you can click the Facebook Messenger icon on your screen to re-login your account.
Method 5. Update or Reinstall Facebook Messenger
The final way you can try to solve the problem is to update or reinstall the application on your phone. Here no matter you select to update or reinstall Facebook Messenger, you need to ensure that the newly installed software is the most recent version or the bugs caused by the old version won't be able to be fixed.
Here if you just want to upgrade the App, you can simply go to Google Play Store or App Store to update it. But if you want to reinstall the application, you should remove the App from your device first and then install a new one.
- On the iPhone, you need to find out the Facebook Messenger on your Home screen first and then hold down its icon till you see a 'X' icon appears. Next, you can simply tap on the 'X' icon to delete the software. Finally, you need to go to App Store to download and install the newest Facebook Messenger on your phone.
- On the Android device, you can go to Settings> Apps/Application Management> Facebook Messenger> Uninstall to remove it from your Android phone. After that, you can download the latest Facebook Messenger from Google Play Store and then go with the instructions to install it.
Related Articles:
