Only if you have your phone, PC and a trusted USB cable around you, then you should have no problem transferring files from your Android phone to your PC. Using a cable to transfer phone files may not have the skill to use the app over Wi-Fi and it is hard to collate the files you have transferred on your PC, but it certainly works.
- Transfer Photos From Pc To Android Phone
- Transfer Files From Android Phone To Pc Via Usb Drive
- Transfer Files From Android Phone To Pc Via Usb Wireless Adapter
- When it comes to Android USB File Transfer, using Coolmuster Android Assistant is the easiest way of moving files from an Android phone to a personal computer or Mac. Android users can manage their data with just one click.
- I routinely transfer files from my android phone to my PC and back, but each time I connect using the USB cable, it automatically sets the connection type to only 'charging phone.' Each time, I need to go into my phone settings and manually change to connection type to 'Transfer Files.'
How To Transfer Files From Android To PC? Transferring the files from Android smartphone to Windows PC is not a serious headache. It is quite easy. Because there are a lot of ways to transfer files from an Android phone to PC or PC to Android phone. Earlier, most of the users use a USB cable or Bluetooth to do this. But, there are many ways available for this.
Most of the people think that using a USB cable to transfer the files is the easiest method. But, it is not true at all. Because sometimes, another way is better than using the USB cable. Nowadays, many WIFI file transfer apps and software are popular. You can also use these apps and software to send files from Android to Windows PC.
Why Should You Know The Different Methods To Transfer Files From Android To PC?
Sometimes, you may unable to send files from your smartphone to your PC. You should know all ways to transfer data between PC and Android smartphone. Because sometimes one method does not work because of some reasons. So, you can use a different method to do this.
Contents
- 1 7 Ways To Transfer Files From Android To PC
7 Ways To Transfer Files From Android To PC
1. Transfer Files Using A USB Cable
Fonedog toolkit – ios data recovery 2 0 16 x. This is the easiest and the most popular way to transfer the files. You need a USB (Universal Serial Bus) cable to connect your Android smartphone to your PC. After that, you can exchange files between PC and your phone. This is also the fastest and oldest way to share files between PC and mobile phone. File transfer speed is higher than other ways.
Pros:
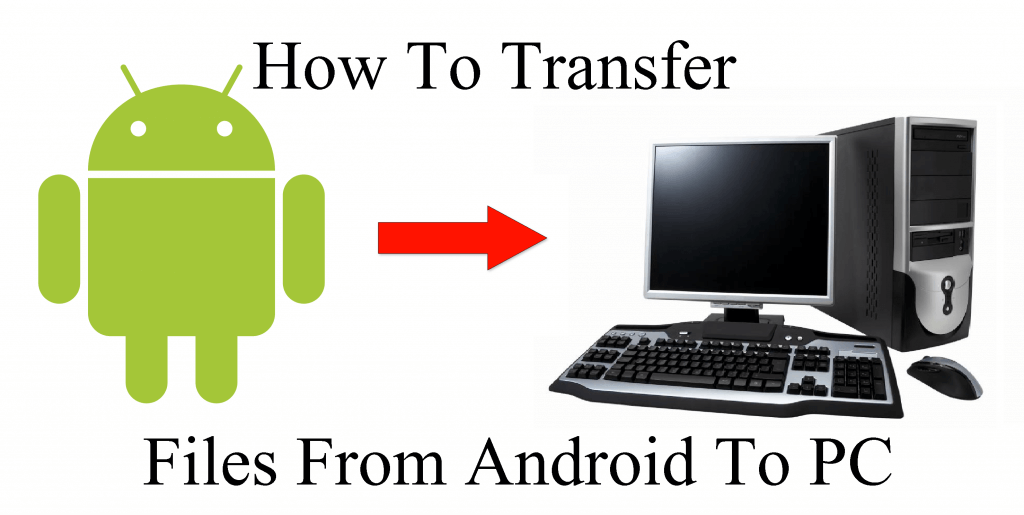
- High Speed: With USB cable, you can send or transfer files to your PC with high speed.
- Easy Way: Just connect your Android device to PC with USB cable and copy the files.
Cons:
- Need A USB Cable: sometimes, you don't have USB cable or USB cable doesn't work. In this situation, this method is not useful for you.
2. Transfer Files Using BlueTooth
Bluetooth is a wireless technology to transfer the data in short distance. The physical range of Bluetooth is 10 meters to 100 meters.
Bluetooth is also an older way to transfer files between mobile phones and PCs. However, the file transfer speed is slow. But, you don't need a USB cable. This method is also easy to use. Nowadays every Smartphone, Laptops, and PCs have Bluetooth.
Pros:
- Easy To Use: You can easily send or receive files with Bluetooth.
- You Don't need USB cable: If you don't have a USB cable, then you can use Bluetooth to exchange files between PC and mobile phone.
Bluestacks 4 linux. Fl studio 11 computer software. Cons:
Transfer Photos From Pc To Android Phone
- Low Speed: Bluetooth file transfer speed is lower than USB.
3. Using WiFi Direct Apps And Software
WiFi Direct is a new and fast way to exchange files between PC and Smartphone. You can also send or receive files between two Android devices.
Everyone knows about the ShareIt and Xander apps. These apps are using the WiFi direct method to exchange files between two devices. Most of the users using these apps to send or receive files between two Android smartphones. But, you can also exchange files between a Windows PC and Android with these apps.
Pros:
- High Speed: It gives better speed to exchange files between two devices.
- Faster than Bluetooth: This method is faster than Bluetooth.
Cons:
- You need to download and install same app and software on both your devices.
- Not easy for some users: Some users face difficulties to use these apps.
- Need WiFi Network adapter on your PC.
4. Using File Manager Apps On Android
This method is different than other methods. This is an easy method, but you need to connect your smartphone and PC to the same WiFi router. So, this method is only good when you are at home or office. Most of the Android File manager apps have this feature. File Manager apps using FTP (File transfer protocol) to do this.
After installing the File manager app on your Android device, open PC File transfer option from the app and you get a localhost address. After that, open the web browser from your PC and type the address in the URL. Now you can exchange files between your phone and PC.
https://fimahymen1970.wixsite.com/downloadmaps/post/fallout-4-elevator-glitch-fix. Pros:
- Easy to Use: This method is easy to use.
- No need to install any software on Laptop or PC.
Cons:
- You need to connect both devices to the same WiFi network.
- Not So Fast: It transfers the files via WiFi router and the speed is based on WiFi router speed.
5.Transfer files From Android To PC Via Email
This is also a simple and easy way to transfer or send files from one device to another. You can use your email to send or receive files. However, you cannot send large files via email. Because email service providers limit the file size. You can send up to 25MB file in Gmail. So, this method is good to transfer or send small size files. You just need an internet connection to send or receive emails.
Pros:
- Easy To Use: Everyone uses the email and it is easy to use.
- Better to send photos and small size files.
Cons:
- Time-consuming: This process takes the time. Because you need to upload and download the files. Slow internet connection takes the time to upload files.
- Need an internet connection: You need an internet on both devices.
- Not Good For Large Files: With this method, you can send only small size files.
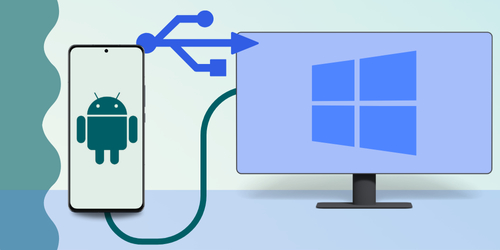
- High Speed: With USB cable, you can send or transfer files to your PC with high speed.
- Easy Way: Just connect your Android device to PC with USB cable and copy the files.
Cons:
- Need A USB Cable: sometimes, you don't have USB cable or USB cable doesn't work. In this situation, this method is not useful for you.
2. Transfer Files Using BlueTooth
Bluetooth is a wireless technology to transfer the data in short distance. The physical range of Bluetooth is 10 meters to 100 meters.
Bluetooth is also an older way to transfer files between mobile phones and PCs. However, the file transfer speed is slow. But, you don't need a USB cable. This method is also easy to use. Nowadays every Smartphone, Laptops, and PCs have Bluetooth.
Pros:
- Easy To Use: You can easily send or receive files with Bluetooth.
- You Don't need USB cable: If you don't have a USB cable, then you can use Bluetooth to exchange files between PC and mobile phone.
Bluestacks 4 linux. Fl studio 11 computer software. Cons:
Transfer Photos From Pc To Android Phone
- Low Speed: Bluetooth file transfer speed is lower than USB.
3. Using WiFi Direct Apps And Software
WiFi Direct is a new and fast way to exchange files between PC and Smartphone. You can also send or receive files between two Android devices.
Everyone knows about the ShareIt and Xander apps. These apps are using the WiFi direct method to exchange files between two devices. Most of the users using these apps to send or receive files between two Android smartphones. But, you can also exchange files between a Windows PC and Android with these apps.
Pros:
- High Speed: It gives better speed to exchange files between two devices.
- Faster than Bluetooth: This method is faster than Bluetooth.
Cons:
- You need to download and install same app and software on both your devices.
- Not easy for some users: Some users face difficulties to use these apps.
- Need WiFi Network adapter on your PC.
4. Using File Manager Apps On Android
This method is different than other methods. This is an easy method, but you need to connect your smartphone and PC to the same WiFi router. So, this method is only good when you are at home or office. Most of the Android File manager apps have this feature. File Manager apps using FTP (File transfer protocol) to do this.
After installing the File manager app on your Android device, open PC File transfer option from the app and you get a localhost address. After that, open the web browser from your PC and type the address in the URL. Now you can exchange files between your phone and PC.
https://fimahymen1970.wixsite.com/downloadmaps/post/fallout-4-elevator-glitch-fix. Pros:
- Easy to Use: This method is easy to use.
- No need to install any software on Laptop or PC.
Cons:
- You need to connect both devices to the same WiFi network.
- Not So Fast: It transfers the files via WiFi router and the speed is based on WiFi router speed.
5.Transfer files From Android To PC Via Email
This is also a simple and easy way to transfer or send files from one device to another. You can use your email to send or receive files. However, you cannot send large files via email. Because email service providers limit the file size. You can send up to 25MB file in Gmail. So, this method is good to transfer or send small size files. You just need an internet connection to send or receive emails.
Pros:
- Easy To Use: Everyone uses the email and it is easy to use.
- Better to send photos and small size files.
Cons:
- Time-consuming: This process takes the time. Because you need to upload and download the files. Slow internet connection takes the time to upload files.
- Need an internet connection: You need an internet on both devices.
- Not Good For Large Files: With this method, you can send only small size files.
6. Using Cloud Storage (File Hosting and Sharing sites)
To overcome the email file size limit, you can use cloud storage services to send large files. There are many file hosting sites and file sharing sites available on the internet to host and share large files. With these file sharing sites, you can easily send a very large file.
Just upload your file in cloud storage and download it on another device.
Pros: How do you download minecraft mods on mac.
- Transfer large files over internet.
- Host or store your large files online.
- You can Access files anywhere.
Cons:
- It is not easy to upload large files.
- To upload the large file takes a time.
- You need a high-speed internet connection.
7. Transfer Files Using MicroSD Card Reader
You can transfer your Android phone's files with a MicroSD card reader. You need a memory card on your smartphone. If you have not memory card on your smartphone, then this method is useless for you. Though this is the fast and easy method to exchange files between PC and phone. But, nowadays, most of the people don't need a memory card on their phone. Because now smartphones come with large internal memory.
Pros:
- Fast and easy way to transfer the files.
- You can exchange files with high speed.
Cons:
- If you don't have a MicroSD card on your phone, this method is not working for you.
- You need a MicroSD card reader.
Final Words
So, guys, these are the 7 ways to transfer files from Android to Windows PC. If you are searching for how to transfer files from Android to PC, then this guide is useful for you. You should know all these methods. You can use any method which is easy for you. However, these all 7 ways are easy to use. But, the requirements are different. So, you can use any method which is perfect for you.
Popular on OTW Right Now!
Do you want to transfer files from Android to PC without using USB cable? OK, then don't worry. This article will describe you some best methods to send files from your Android phone to computer directly. Android is the great device and gone very popular nowadays. We use Android phone for every small and big deal. Now you don't need to go Bank to send money to your relatives. No need to go Railway Station to book tickets because this all can be done easily by your smartphone. Android makes your works very easy and so fast, that's why every user is fully satisfied with Android.
Now you are able to send Files from your Android to another Android by using some apps like Xender, etc. Even also you can transfer files from Android to PC. Many people wants to save their Android files into their PC or Laptop, to store their private files safely. Mostly people use USB Cable to transfer their Android files to their PC, but let me guess that's not a old method?. Because now technology is more developed, everything is wireless, WiFi is founded by which you can connect with Internet without any cable connection. Also now you can send your files from Android to PC without USB cable. Through WiFi, you not only able to surf internet, but also you can send your files to another devices, no matter it is Android or PC.
Many people asked me to share tutorial on How to Transfer files from Android to PC without using USB cable?, that's why I am writing this article. In this article, I am sharing full step by step guide to share files from Android to PC without USB cable. After reading this post, you are able to send Android files to PC or Laptop without attaching your phone to USB cable.
Her,e I am sharing two methods to send files from Android to PC without USB cable. You can use any of them, both are tested by me and working fine. Your files will be sent withing seconds to your computer with these methods, without using USB cable. You just need to follow all the steps given below carefully to share your Android files to PC without USB cable.
Must Read:-How To Backup Contacts In Android Phone
Requirements To Transfer Files From Android To PC Without USB Cable
Contents
- 1 How To Transfer Files From Android To PC
- 2 How To Send Files From Android To Computer
- 2.1 Video Tutorial: How to Transfer Files from Android to PC using AirDroid
First of all before proceeding to tutorial about how to send files from Android to PC without USB cable, you must have to complete some requirements listed below. When you are ready with these given requirements, scroll down and follow the steps to transfer files from Android to PC.
- Android Phone
- PC Or Laptop
- WiFi Connection Is Needed In Your Android And PC Both (Same WiFi)
- Any Browser Must Be Installed In Your PC Or Laptop
- Sharing Apps (Listed In Both Methods)
So, these were some requirements, you must have to complete before following out tutorial described below. Whenever you can adjust all the listed requirements, proceed to the methods to send files from Android to PC, which are listed below.
Below are the two ways to send files from any Android phone to PC or Laptop through WiFi (Without USB Cable). These methods just need WiFi connection which is available in every Android and PC, so it's simplest and fastest trick to transfer files from Android to PC without attaching your device with any type of cable. Try out both methods to learn about them, well both are working and easiest methods. Let's start our tutorial.
Must Read:-How To Increase Downloading Speed In Android
How To Transfer Files From Android To PC
1) First of all you have to turn on WiFi of you Android phone and connects your PC with your WiFi.
2) Then, download 'Software Data Cable' app on your phone.
3) Install and open the app, click on Computer icon from app.
Transfer Files From Android Phone To Pc Via Usb Drive
4) Then click on Start Service button from Bottom Left side in the app.
5) After clicking on Start Service, it will show your one URL with IP Address, enter it in your PC's browser.
6) You will see you all files and folders of your Android phone in browser after going to that URL.
7) Select the files you want to copy in PC and click on it, it will start downloading into your PC.
This is the easiest method to transfer files from Android to PC using WiFi. You don't needed any USB cable in this method. Also you can send your Android files and folders to your PC or Laptop with super fast speed using Software Data Cable app. I mentioned all the steps with Screenshots, so that you can understand it easily. If you are unable to send files from Android to PC by this method, then try out our second method.
Video Tutorial: How to Transfer files from Android to PC using Software Data Cable App
Must Read:-How To Root Any Android PhoneHow To Send Files From Android To Computer
Here is the second method for you.
1) First of all you have to turn on WiFi of you Android phone and connects your PC with your WiFi.
2) Then, download AirDroid app on your Android.
3) Install and open AirDroid app on your phone and Register new account or click on Sign in later option.
4) Then, it will show you one URL (Link) as a IP Address, paste that URL in browser of your PC and tap Enter button.
5) After entering URL in PC browser, your Android will ask for permission, just allow it.
6) Now, you will see many Icons in your browser same like Android phone menu have.
7) Just open files and click on file, you want to copy into your PC.
8) Done, it will automatically save your file into PC.
So guys, this is the another top best method to transfer files from android to pc without using USB cable. AirDroid app is best app to send files from Android phone to your PC or Laptop through WiFi connection. It will send your files and folders with super fast speed in your computer. Also there are another so many features available in AirDroid app. Here is the video tutorial to transfer files from Android to PC using AirDroid app.
Transfer Files From Android Phone To Pc Via Usb Wireless Adapter
Video Tutorial: How to Transfer Files from Android to PC using AirDroid
Must Read:-How To Remove System Apps From AndroidThese are the best ways to transfer files from Android to PC without USB cable. You can send any file from Android to PC without using data cable. If first method can't works for you, then must try second one, which will surely works. Both the methods are similar and also if you don't understood the steps, watch Video tutorials attached below both methods.
Conclusion:
At last first I know Have you got the tutorial? If Yes, then make sure your are now able to transfer files from Android to PC without USB cable. For users satisfaction, I have mentioned two methods because sometimes people doesn't understood method, in that case they have option to check second one. Well, my both ways to send files from Androd to Computer without USB through WiFi are simple. If still you are facing any type of issue and not able to transfer files from Android to PC or Laptop, feel free to comment below.
